Houdiniチュートリアルプレイ その1
前回の記事で、ゲームのエフェクト制作ツールについて、共有しました。kikki.hatenablog.com
それを受けて、エフェクトを制作できるように、その中の一つ「Houdini」について習得を試みようと思います。
本章では、Houdiniのチュートリアルにおける筆者の学習記録について記述します。
参考URL
今回筆者が参考としたチュートリアルです。www.sidefx.com
チュートリアルその1
それでは実際に、チュートリアルにそってHoudiniを使ってみます。
立方体の作成
立方体を作成します。
- 「Create」の「Box」を選択
- Scene Viewに立方体の設置ガイドが表示
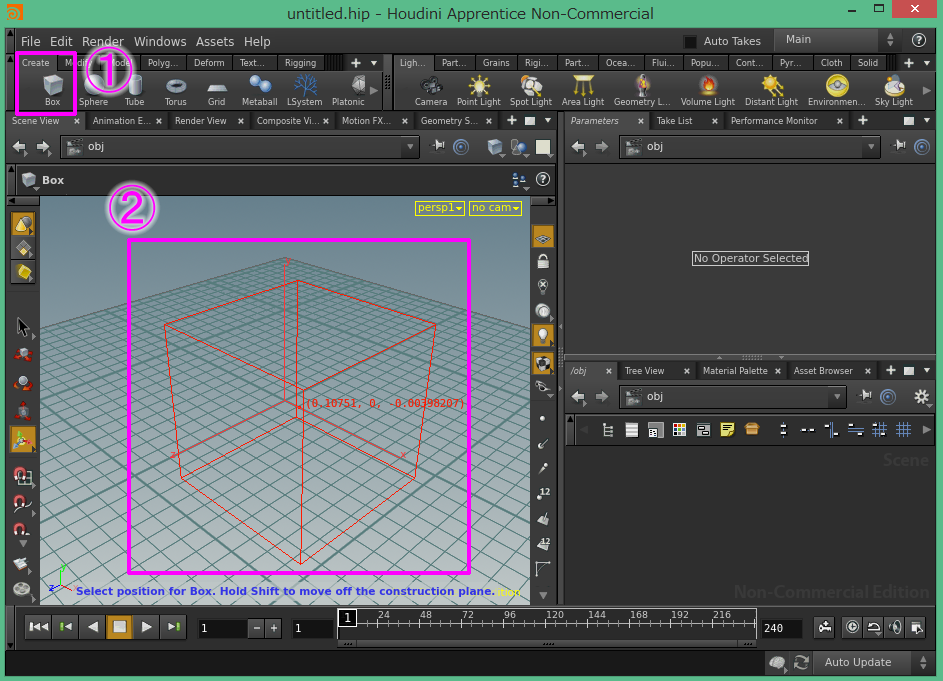
- 「Scene View」の任意の場所で左クリックし、立方体を作成
- 位置座標がずれているので、原点となる(x, y, z) = (0, 0, 0)となるよう調整
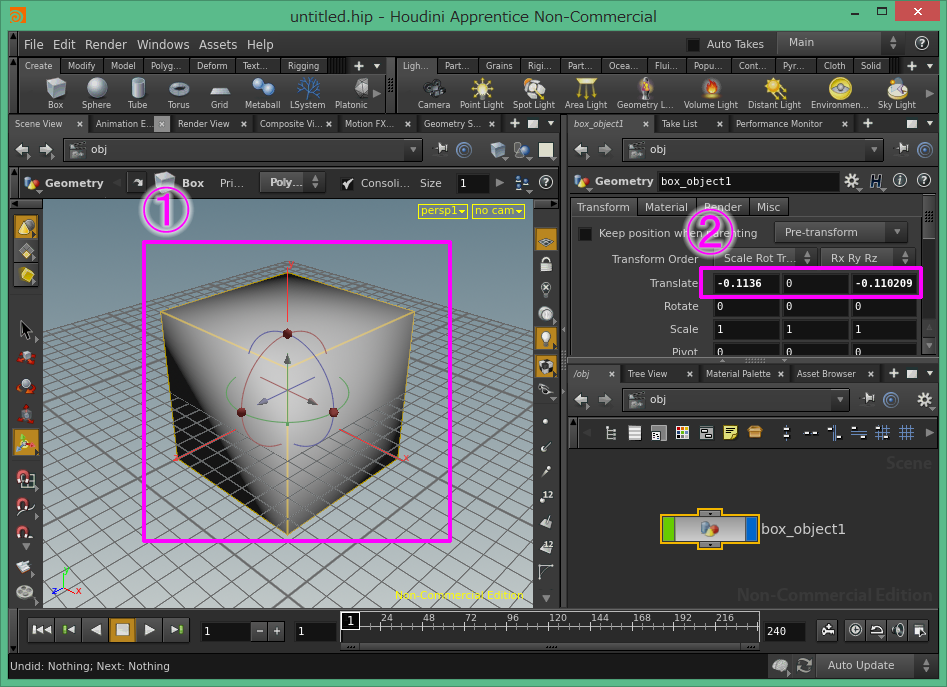
これで「Scene View」に立方体が作成されます。
立方体のサイズ・位置調整
- ジオメトリ選択モードに変更
- 立方体のサイズを(x, y, z) = (1, .15, 1)、また中心座標を(x, y, z) = (0, .075, 0)となるよう変更
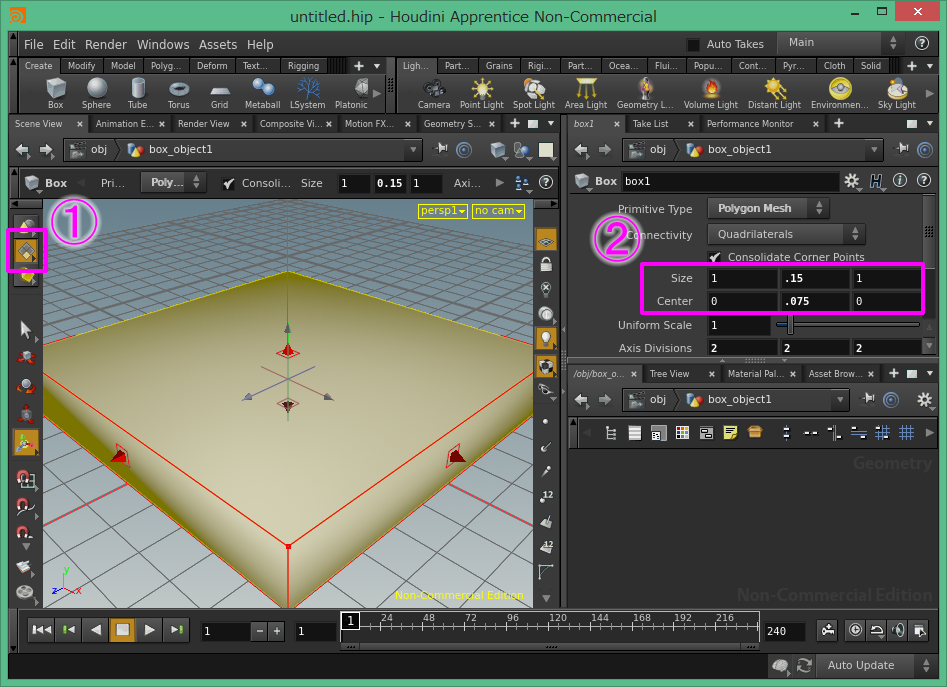
TIPS
ジオメトリ選択モード中にScene View(シーンビュー)を移動・回転
ジオメトリ選択モードで、システムカメラを移動や回転させる場合、以下の方法で実施できます。
| 操作方法 | シーンビューでの動き |
| スペースバー + マウス左クリック | 回転 |
| スペースバー + マウス中クリック | 移動 |
| スペースバー + マウス右クリック | ズームイン・アウト |
View Port(ビューポート)のレイアウト表示の変更
Scene Viewに表示されるレイアウトを変更することで、手前・奥・側面からの調整内容を確認でき、作業効率が高まります。以下の図は、「Four Views Split Left」のレイアウトです。
- Views Menuのアイコンを選択
- レイアウトを選択
- Scene Viewのレイアウトが変更
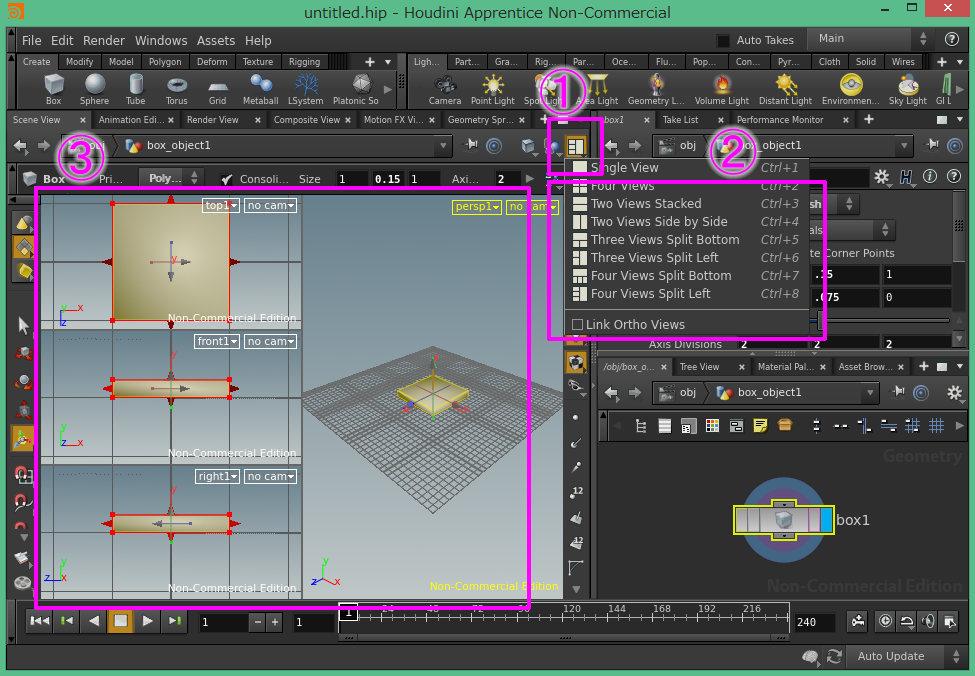
筆休め
本章では、Houdiniでチュートリアルを実践し始めた記録です。今後、訓練を続け、Houdiniを使いこなせるように頑張ります!