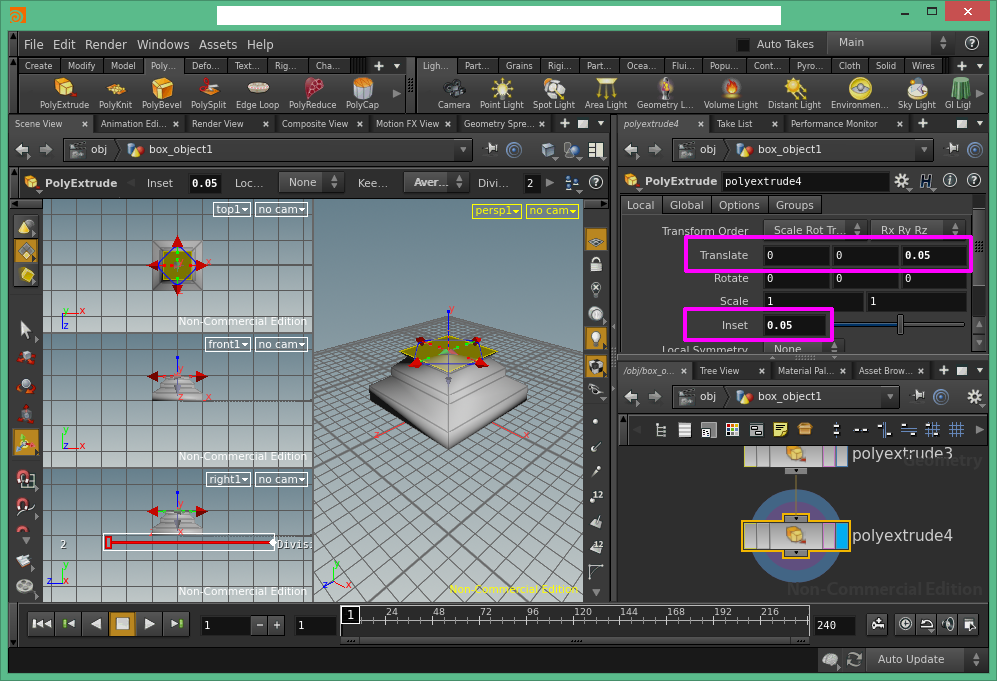本章では、Houdiniのチュートリアルの学習記録の続きについて記述します。
はじめに
今回は、曲面を実現するために、「面取り」を実践します。
算盤玉の制作
算盤玉の形状を作るために、逆四角錐台を作成します。
- 前回同様、上部の底面を押し出し
- 「Translate」に(X, Y, Z)=(0, 0, 0.05)、「Inset」に「0.05」を指定
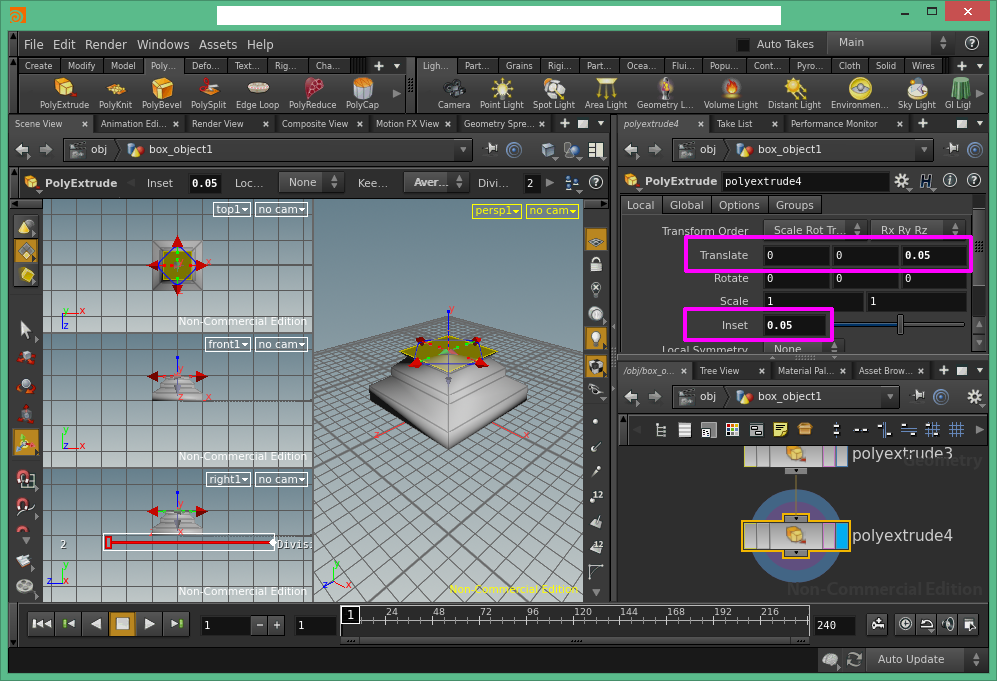
続いて、四角錐台を作成します。
- 繰り返し、上部の底面を押し出し
- 「Translate」に(X, Y, Z)=(0, 0, 0.05)、「Inset」に「-0.05」を指定

曲面の実現
選択方式の変更
辺を選択するツールに変更します。
- 「Select Edge」に変更
- Scene Viewの立方体オブジェクトの「辺」にマウスカーソルを合わせると、水色が表示

稜線の選択
稜線の辺を選択します。
- Scene Viewで立方体のオブジェクトの辺をマウス左クリックで3稜線を選択

稜線の面取り
稜線に対して、面取りします。
- 「Polygon」ツールの「PolyBevel」を選択
- 「Bevel Type」を「High Density Round」に変更
- 「Relative Inset」を「0.7」に変更
- 「Repetitions」を「4」に変更
- Scene Viewの立方体のオブジェクトで面取りされていることを確認

微調整
残っている鋭角な稜線を面取りします。
- Scene Viewで各稜線を選択
- 始端の一辺を選択し、「SHIFT+A」を押しながら終端を選択すると、一度に選択可能
- PolyBevelを選択
- 「Bevel Type」を「High Density Round」に変更
- 「Absolute」を選択
- 「Relative Inset」を「0.0125」に変更
- 「Repetitions」を「2」に変更

*1
筆休め
本章では、立方体の辺を面取りし、なめらかな曲線を描く方法について、挑戦しました。次回からドーリア式の柱のオブジェクト作成と、最終調整に入ります。
以上、「Houdiniチュートリアルをプレイしてみた その3」でした。