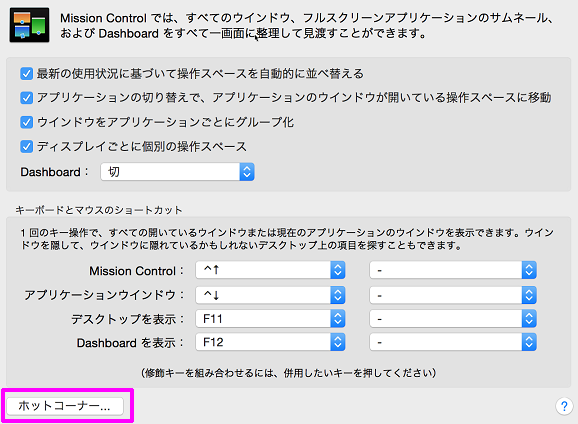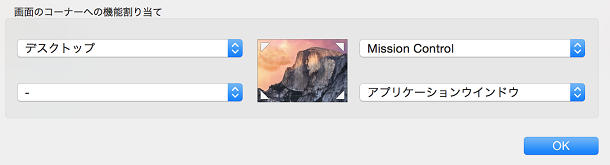windowsユーザが学ぶmacブック超初心者向けオススメ設定集 vol.1
本章では、mac超初心者向けにmacブックでのオススメ設定を紹介します。
はじめに
Windowsでガリガリとショートカットなどを使っていて、いきなりMacに移るとWindowsとMacの違いに大きく困惑します。そこで今回、今までWindowsだけを利用していて、業務でやむなくmacを使うことになった人向けにおすすめの設定をまとめました。
トラックパッド設定
設定画面へ
- 林檎アイコンを選択
- 「システム環境設定」を選択
- 「トラックパッド」を選択
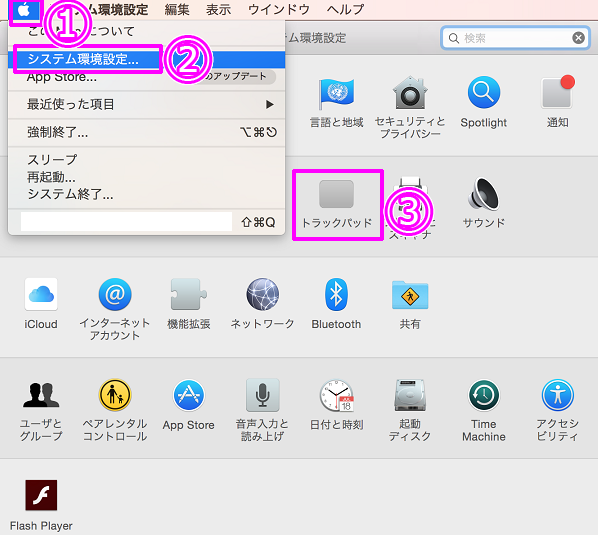
トラックパッドの設定・説明
以下の設定項目は、トラックパッドでクリックや移動といった操作を行うための設定です。
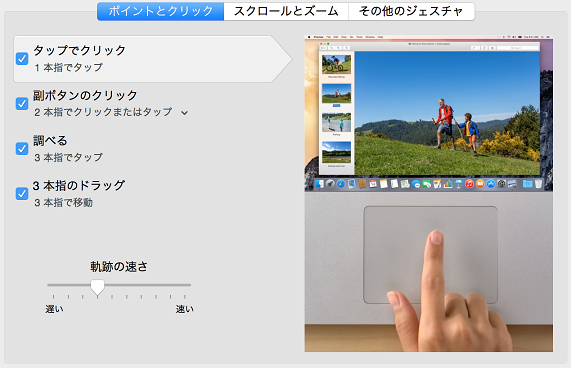
Windowsと違って、ウィンドウのヘッダで3本指移動のジェスチャーを行うと、ウィンドウを移動できる操作は便利です。
以下の設定項目は、ウィンドウ内のコンテンツに対するスクロールやズームといった操作を行うための設定です。

ウィンドウ内で2本指移動のジェスチャーを行うと、コンテンツのスクロールが出来る操作は非常に便利です。
以下の設定項目は、上記以外の操作を行うための設定です。

「フルスクリーンアプリケーション間をスワイプ」と「Launchpad」の操作は非常に便利です。macを使う際には手放せない機能です。
- 「フルスクリーンアプリケーション間をスワイプ」は、アプリケーションの画面を最大化した際に、「Alt + tab」に似た機能でアプリケーションを切り替えることができます。
- 「Launchpad」は、Macにインストールされたアプリケーションの一覧を表示できます。
ウィンドウ設定
設定画面へ
- システム環境設定(上述参照)で「Mission Control」を選択
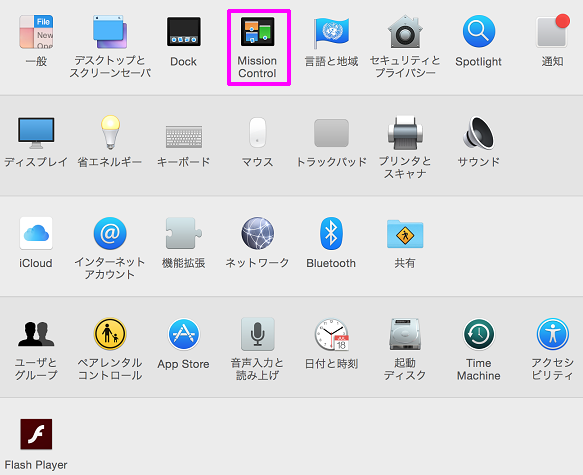
- 「ホットコーナー」を選択