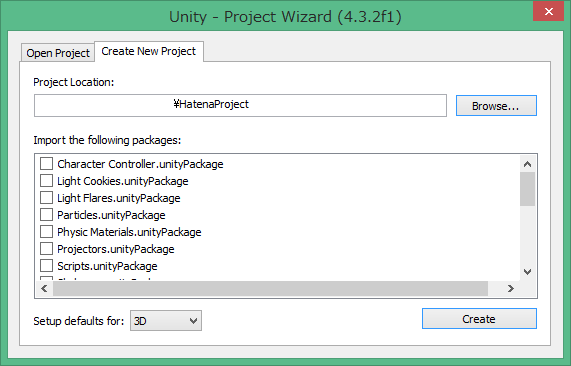Unityでの開発の進め方
Unityに触れる機会が増えたので、
備忘録を兼ねて記事を投稿。
Unityの画面
以下の図は、Unityを起動した時の画面です。
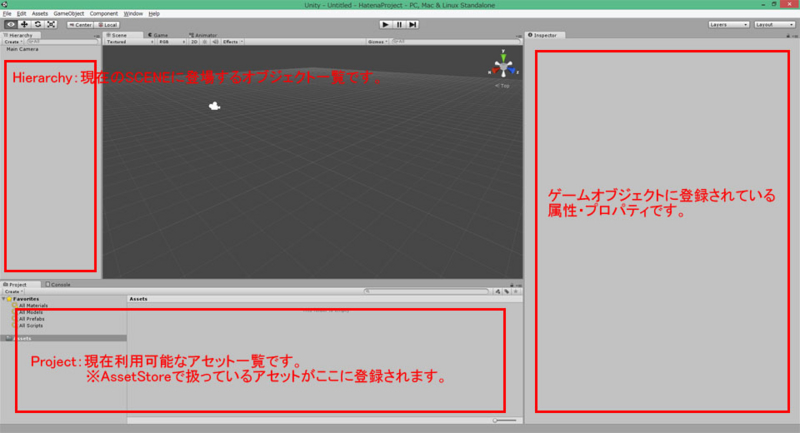
※人によっては、配置が異なるかもしれません。
2014/02/07追記:右側の属性・プロパティが表示されるエリアは、「Inspector」といいます。
基本的な作り方
Unityは、基本的に「Scene」と呼ばれるゲームのステージのようなものを制作して、それぞれの「Scene」を一つに統合してゲーム全体を制作していきます。
Unity上でゲームを制作する際に重要なこととしては、それぞれのオブジェクトでできる範囲を正しく把握することです。
注意点としては、Unityにはグローバル変数の概念がないので、如何にゲーム全体で使用されるパラメータを持たせ、管理していくかが最初の課題になると思います。
Sceneの作成
まずゲームを制作するにあたって、「Scene」を作成します。
このSceneの中に、オブジェクトを配置し、オブジェクトを動作させるスクリプトを用意することで、ゲーム要素を盛り込んでいきます。
以下の図のように、メニューバーの「File」から「Save Scene as...」を選択します。
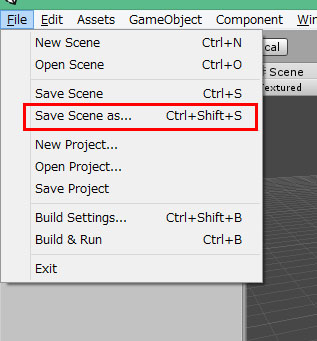
私の環境では「Assets」フォルダの中に「Scenes」フォルダを作成し、その中に「hogehoge.unity」を作成しました。
目的(アセット・オブジェクト)別にフォルダを分けることで、ゲームデータの管理が容易になります。
地面の設置
それでは、はじめに地面を設置するところから始めます。
SceneにGameObjectを設置
まず以下の画面のように、メニューバーから「GameObject」を選択し、「CreateEmpty」を選択します。
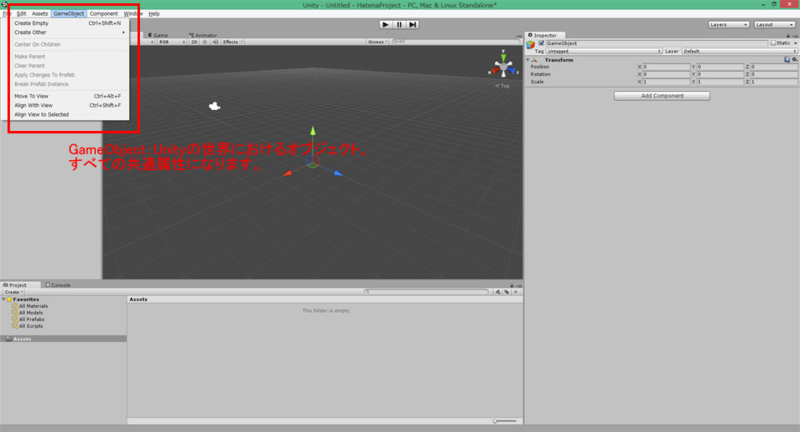
すると以下の図のように、「GameObject」が生成されます。
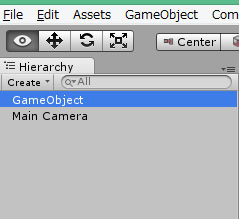
これは実態がないオブジェクトです。
GameObjectは、オブジェクトの振る舞いの他、フォルダのような振る舞いもできます
ゲームプレイ画面には、このままでは何も表示されません。
そこでこれに実体を持たせます。
メッシュの追加
Unityでの3Dモデルは、ソリッドモデルではなく、サーフェスモデルを採用しています。
そのためUnityでは、モデルを「メッシュ」と呼称しています。
以下の図のように、「Inspector」で「Add Component」を選択すると、追加するコンポーネントを選択する画面が表示されます。
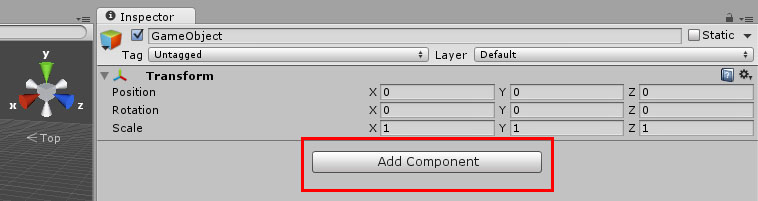
ここで以下の図のように、「Mesh Filter」を選択し、
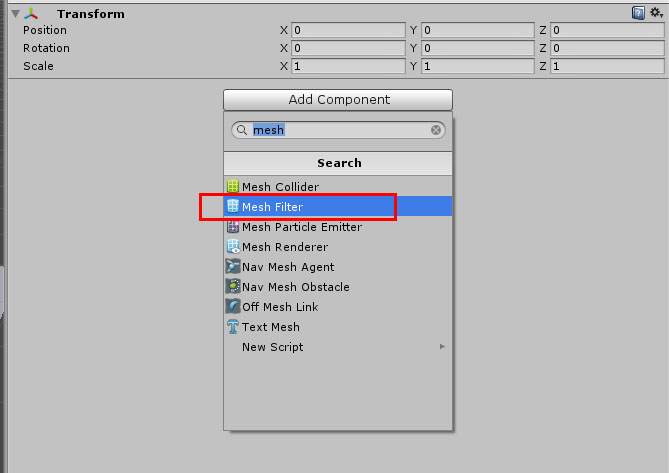
右丸を選択すると、モデルを選択する画面表示されます。
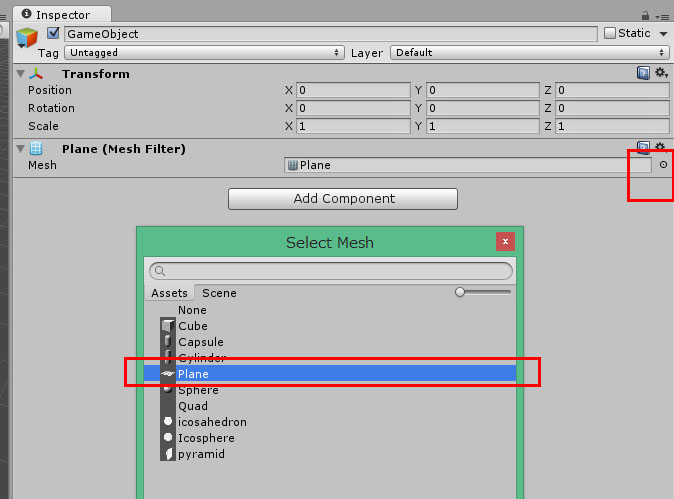
今回は、Unityにデフォルトで用意されている「Plane」(平面)モデルを選択します。
一般的には、以下のソフトウェアで作られたメッシュ(モデル)を利用することが多いです。
レンダリングの準備
3Dモデルを用意したあとは、それを実際にゲーム内にレンダリングする必要があります。
本項の「Mesh Renderer」は、そのレンダリング機能を持したコンポーネントになります。
次に以下の図のように、「Mesh Renderer」を選択します。

そして上記のメッシュに登録する、「Material」を作成します。
以下の図のように、プロジェクトビューエリア内で右クリック→「Create」→「Material」
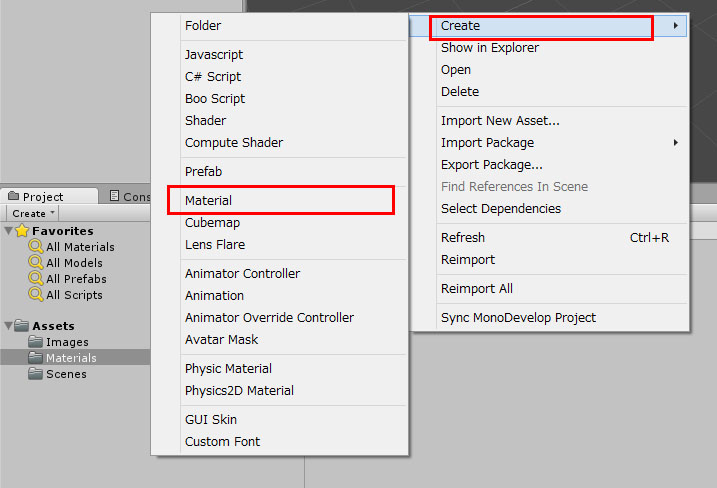
(※私のケースでは、マテリアル名を「SeaPlane」としています。)
マテリアルを作成したあとは、以下の図のようにマテリアルに貼り付ける画像を選択します。
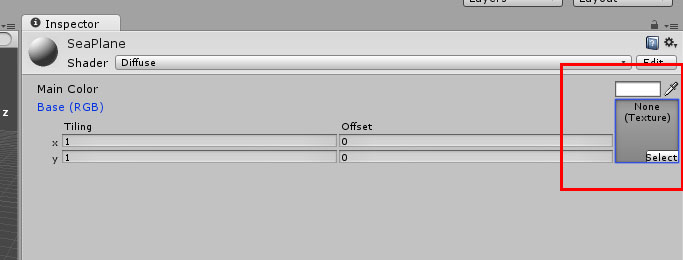
※画像は、プロジェクトビューエリアに画像ファイルがあれば、選択できます。
最後に以下の図のように、メッシュに貼り付ける上記モデルを選択します。
(※私の場合は「SeaPlane」)
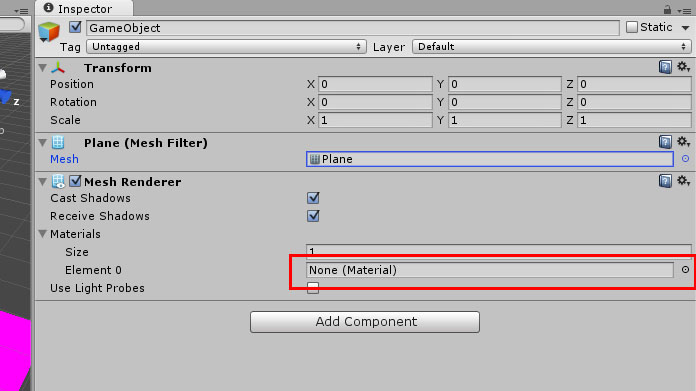
その結果、以下の図のような地面が作成されます。
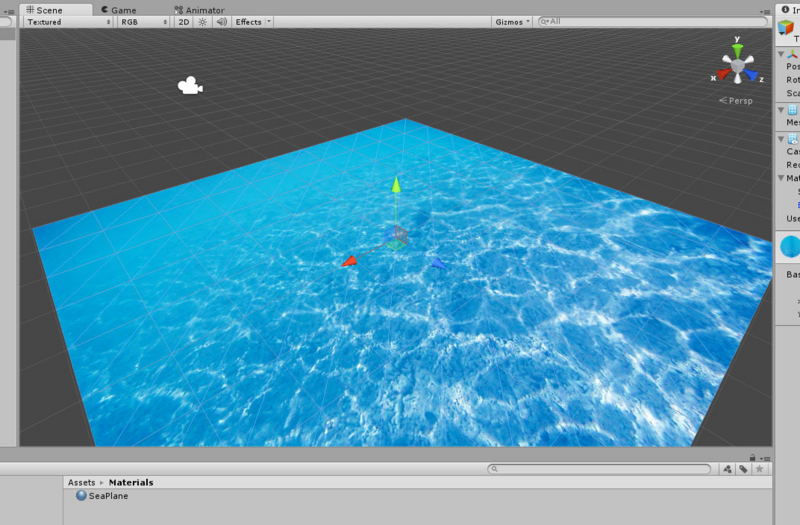
総括
ここまでが、Unityでオブジェクトを配置して、ゲームシーンを作っていく過程の流れの一部となります。
ここから、スクリプトを書いて動きをつけたり、エフェクトを追加して状態を変えてみせたりします。